엑셀 무료사용 다운로드 & 정품키 인증 방법 - 2021 MS Office 365
2021 엑셀을 무료로 다운로드 하고, 정품키 인증까지 받는 방법을 알려드리겠습니다.
2021 MS Office 365 다운로드 파일을 다운 받으시면
그 안에 있는 엑셀, 워드, 파워포인트, 아웃룩 등 모든 MicroSoft 프로그램 사용하실 수 있습니다.
엑셀만 필요하신 분은 엑셀 파일만 받으셔도 됩니다.
이 글 끝까지 따라하시면 엑셀 뿐 아니라 MS 365 모든 기능을 정품으로 사용 가능하시니,
꼭 끝까지 잘 따라해 주세요! 글을 잘 읽어주세요!!
(한글 2020 무료설치도 필요하신 분은 글 맨 아래에 링크 있어요!)
MS Office 다운로드 전 체크사항
✅ 일단 기존에 다른 엑셀이나, MS 오피스 프로그램을 사용 중이시라면 완전 삭제해 주신 다음에 이 파일을 다운로드 해주세요!
👉 기존 엑셀 완전 삭제하는 방법
✅ 이 화면에 나오는 정품키 인증 명령어들을 복사해서 쓸 수 있도록 드래그프리를 사용해주시면 편합니다!
👉 블로그 글 복사하는 방법 (드래프프리)
MS Office 설치하기
👇
https://www.heidoc.net/joomla/technology-science/microsoft/16-office-2021-direct-download-links
위 링크에서 korean이 나올때까지 스크롤해서 내려주신 후 엑셀 or ms365 원하시는 파일로 다운로드 해줍니다.
알파벳순으로 국가가 나열되어 있습니다
excel
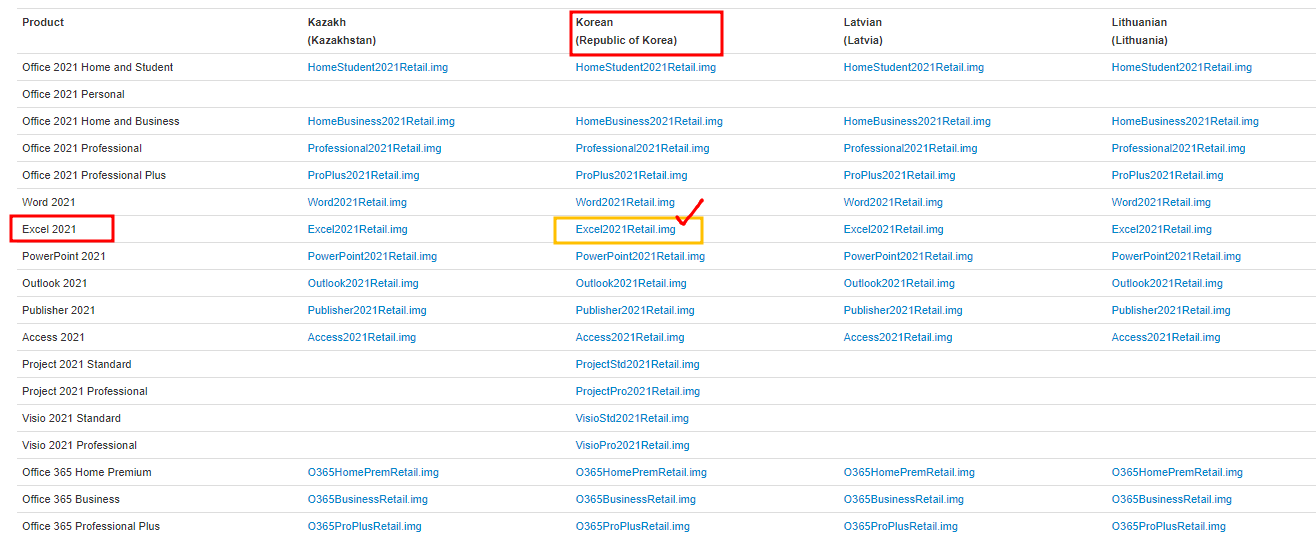
ms office
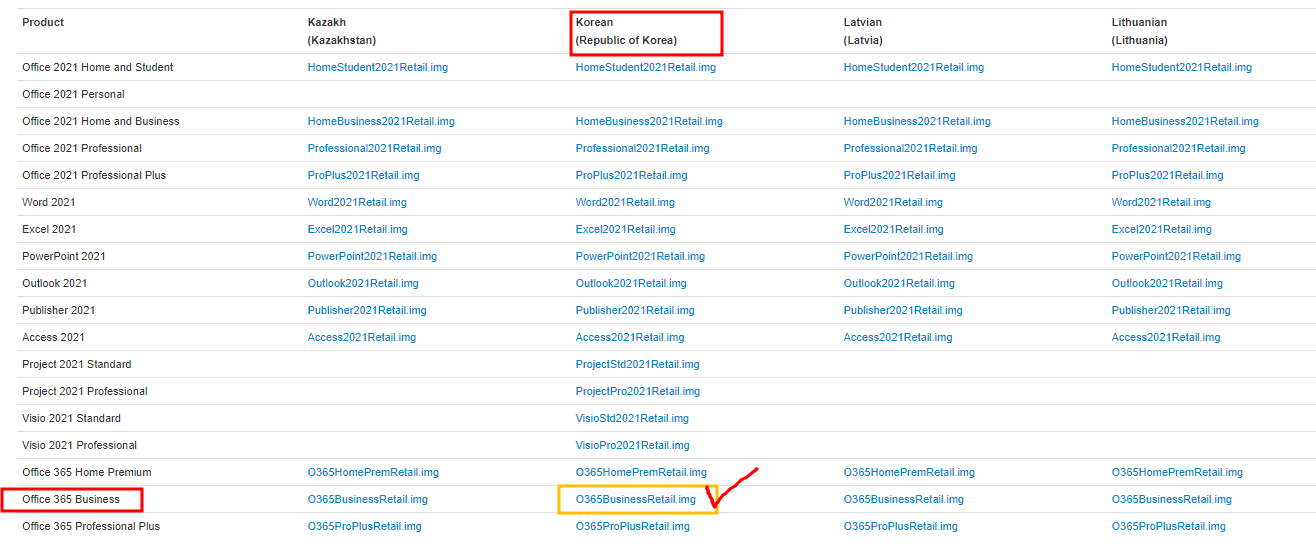
용량은 4.63GB 정도로 꽤 무겁습니다.
다운 받은 파일을 더블클릭해서 '열기' 버튼을 눌러줍니다.
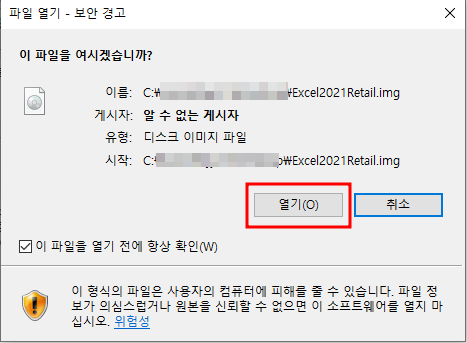
열기 버튼을 누르면 아래와 같은 구성원(?)들이 뜨는데, 그 중에서 Setup.exe 를 더블클릭 해서 실행해 줍니다.
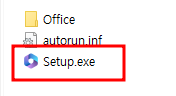
그러면 아래와 같이 Microsoft 가 설치되기 시작합니다. 몇 분 정도 지나면 설치가 완료 됩니다
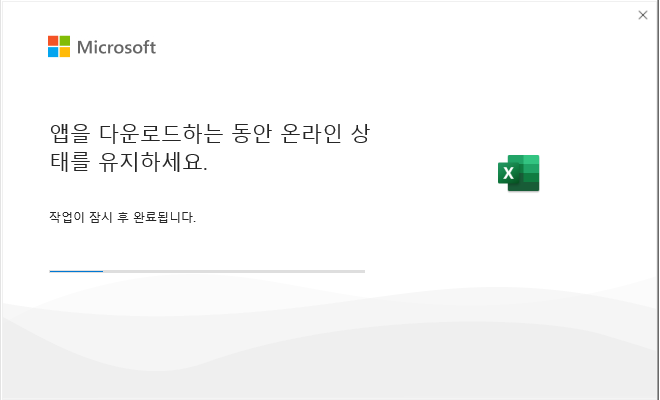
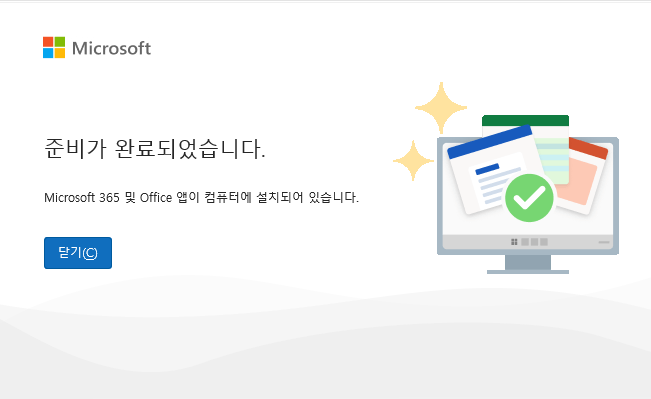
작업표시줄에서 돋보기 버튼을 눌러 excel 을 검색해 주시면 방금 설치한 excel 을 보실 수 있습니다
365로 받으신 분들은 excel, power point, word, outlook 등 각각 검색해보면 다 받아져 있습니다.
이 앱들을 사용하려고 눌러주시면 정품키 인증하라고 뜹니다
다음 스텝으로 넘어가서 정품 인증을 해보겠습니다.
정품키 인증 하기
내 PC → 속성으로 들어가서 시스템 종류를 확인해줍니다. 운영체제가 32비트 인지, 64비트 인지 알아봐줍니다.
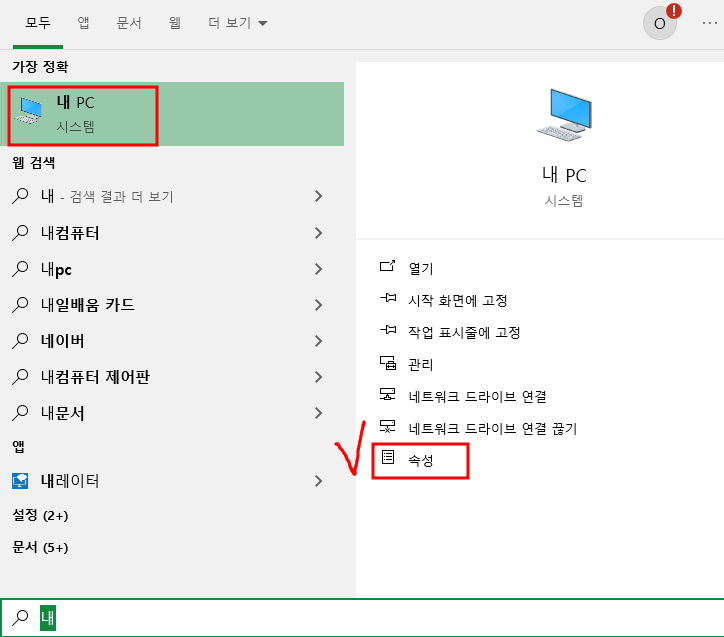

작업표시줄에서 프로그램 찾기에서 CMD 를 검색해주면 '명령 프롬프트' 가 나오는데
마우스 우클릭을 해서 관리자 권한으로 실행 클릭 해줍니다.
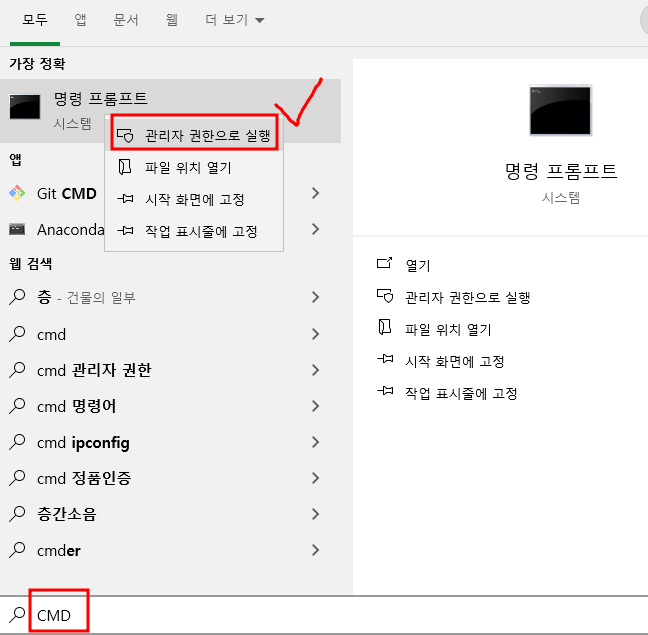
아래와 같은 명령 프롬프트 화면이 뜨는데 이제부터 명령어를 7개 차례대로 입력해줄겁니다.
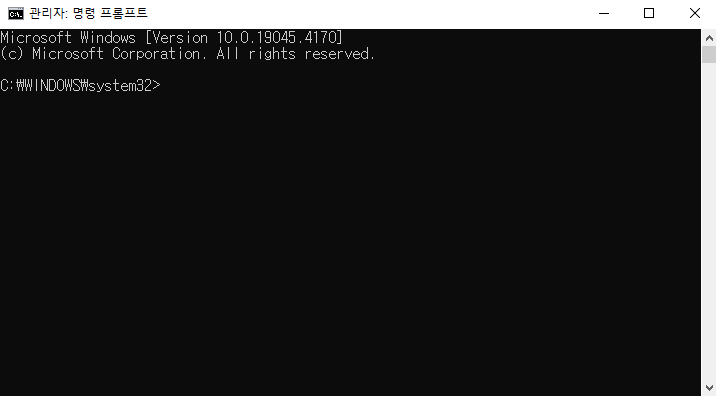
앞으로 아래 화면과 같은 까만창에 흰 글씨들이 앞으로 나올건데,
막 엄청 어려워 보이고 복잡해 보이고 나는 포기해야 될 것 같은 마음이고 그러실지라도!
그냥 따라만 하면 가능해요! 복사 붙여넣기 엔터치기 이것만 7번 반복하시면 돼요!!!
포기하지 마시고 따라해주세요~~!😁😁💪💪
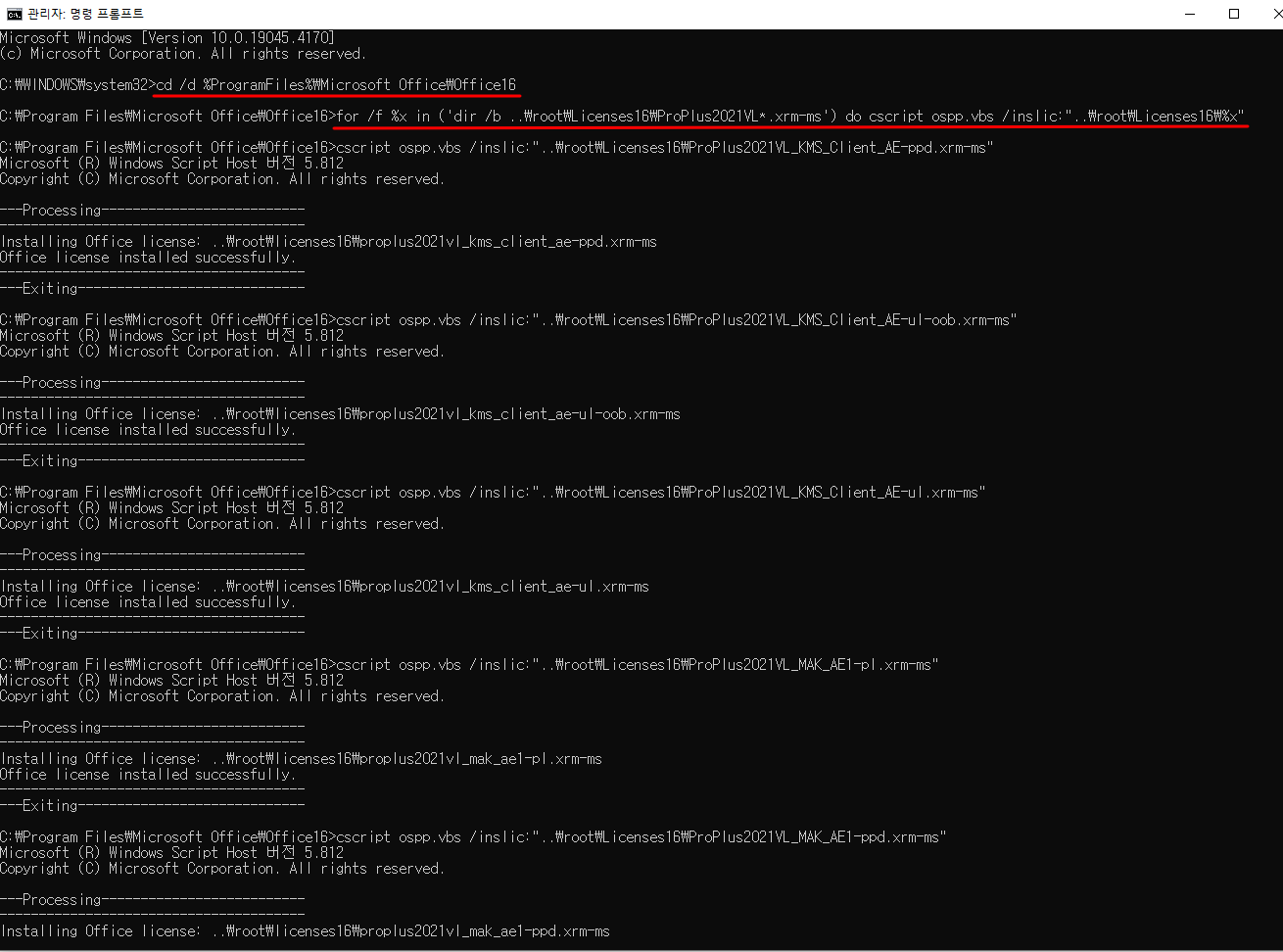
👨💻1번 명령어
1번 명령어를 입력할 때 둘 중에 하나 선택해서 입력해 주면 되는데
내 시스템 운영체제가 32비트인지, 64비트인지 위에서 확인 했죠?
✔ 32비트 운영체제인 경우 이 명령어 복사해서 CMD 에 붙여넣고 엔터
cd /d %ProgramFiles(x86)%\Microsoft Office\Office16
✔ 64비트 영체제인 경우 이 명령어 복사해서 CMD 에 붙여넣고 엔터
cd /d %ProgramFiles%\Microsoft Office\Office16
👨💻2번 명령어
👇복사해서 CMD 에 붙여넣고 엔터
for /f %x in ('dir /b ..\root\Licenses16\ProPlus2021VL*.xrm-ms') do cscript ospp.vbs /inslic:"..\root\Licenses16\%x"
👨💻3번 명령어
👇복사해서 CMD 에 붙여넣고 엔터
cscript ospp.vbs /setprt:1688
👨💻4번 명령어
👇복사해서 CMD 에 붙여넣고 엔터
cscript ospp.vbs /unpkey:6F7TH >nul
👨💻5번 명령어
👇복사해서 CMD 에 붙여넣고 엔터
cscript ospp.vbs /inpkey:FXYTK-NJJ8C-GB6DW-3DYQT-6F7TH
👨💻6번 명령어
👇복사해서 CMD 에 붙여넣고 엔터
cscript ospp.vbs /sethst:kms.srv.crsoo.com
6번 명령어 인증이 안될 경우 아래 명령어를 순서대로 사용해 보기
cscript ospp.vbs /sethst:kms8.MSGuides.com
cscript ospp.vbs /sethst:s8.uk.to
cscript ospp.vbs /sethst:s9.us.to
👨💻7번 명령어
👇복사해서 CMD 에 붙여넣고 엔터
cscript ospp.vbs /act
1번 부터 7번 명령어까지 명령어 입력하는 과정을 영상으로 담아놨어요. 참고해주세요!
👇 명령어 text 다운받기 👇
여기까지 하셨으면 정품키 인증까지 완료!!!
다시 '엑셀' 눌르셔서 들어가면
라이센스 계약에 동의 하라고 뜨는데 '수락' 버튼 누르시면 되구요!
이거 안 떠도 바로 엑셀 사용 가능해졌을 겁니다.
Microsoft365 로 받으신 분들은 작업표시줄 돋보기에서 워드, 엑셀, 파워포인트, 아웃룩 각각 검색해 보시면 다 다운받아져 있는 것 확인하실 수 있을겁니다. 아! 영어로 검색하셔야해요! ㅎㅎ
※참고사항
인증이 잘 안되는 경우 각 명령어가 어떤 것을 실행하는지 설명해 드릴테니 확인해 보세요.!
1번 명령어 실행 내용 :
32비트 운영체제의 경우 C:\Program Files (x86)\Microsoft Office\Office16 디렉터리로 이동합니다.
64비트 운영체제의 경우 C:\Program Files\Microsoft Office\Office16 디렉터리로 이동합니다.
이 명령어들은 Microsoft Office 2016의 설치 디렉터리(msOffice가 설치 되어있는 폴더)로 이동하는 것을 목표로 합니다.
2번 명령어 실행 내용 :
: ..\root\Licenses16 디렉터리에서 ProPlus2021VL로 시작하고 .xrm-ms로 끝나는 모든 파일을 찾고, 각 파일에 대해 cscript ospp.vbs /inslic 명령어를 실행하여 해당 라이센스를 설치합니다.
3번 명령어 실행 내용 :
KMS(키 관리 서비스) 서버 포트를 1688로 설정합니다. KMS는 네트워크에서 Office 및 기타 소프트웨어를 활성화하는 데 사용됩니다.
4번 명령어 실행 내용 :
제품 키의 마지막 5자리가 6F7TH인 기존 제품 키를 제거합니다.
5번 명령어 실행 내용 :
제품 키를 입력하여 Office를 활성화합니다.
6번 명령어 실행 내용 :
KMS 서버 주소를 설정합니다. 이는 Office 소프트웨어가 활성화될 KMS 서버를 설정하는 과정입니다.
7번 명령어 실행 내용 :
Office 제품을 활성화합니다. 이 명령어는 앞서 설정된 KMS 서버와 제품 키를 사용하여 Office를 활성화합니다.
👇한글 2020, 한컴오피스 2020 한글과 컴퓨터 무료 설치 👇
한글 무료설치 - 한글과 컴퓨터 안전하고 쉽게 다운로드
한글 무료설치 - 한글과 컴퓨터 안전하고 쉽게 다운로드 한컴 오피스 2020 설치시, 정품 인증이 자동됩니다. 어려운 과정이 하나도 없습니다.무료 설치 파일은 제 개인 드롭박스에서 공유
marketinkerbell.com
👇기존 엑셀 완전 삭제하는 방법 👇
기존 엑셀 완전 삭제하는 방법 (삭제 후 엑셀 정품 무료 설치)
기존에 있던 엑셀 완전 삭제하는 방법 현재 , 엑셀을 사용 중인데 무언가 오류가 있어서 지웠다가 다시 새로 받고 싶으시다면,아래 과정을 따라 엑셀을 먼저 완전히 제거해준 후에, 새로 설치하
marketinkerbell.com
'IT > 엑셀, 구글스프레드시트' 카테고리의 다른 글
| 웹 화면 엑셀 - 구글 스프레드시트 (온라인 ver. 무료엑셀) (0) | 2024.04.17 |
|---|---|
| 사진 속 숫자 데이터 엑셀에서 텍스트화 하기 (img to text) (0) | 2024.04.12 |
| 구글시트, 엑셀 증감률 빨강 파랑 표기하는 방법 - 서식 복붙해가세요~ (0) | 2024.03.19 |
| 엑셀 셀 병합 안하고 글씨 가운데 정렬 하는 방법 (0) | 2024.02.20 |
| 웹사이트 화면 데이터 엑셀로 다운 받는 방법 - 리스틀리 (0) | 2023.11.16 |




댓글